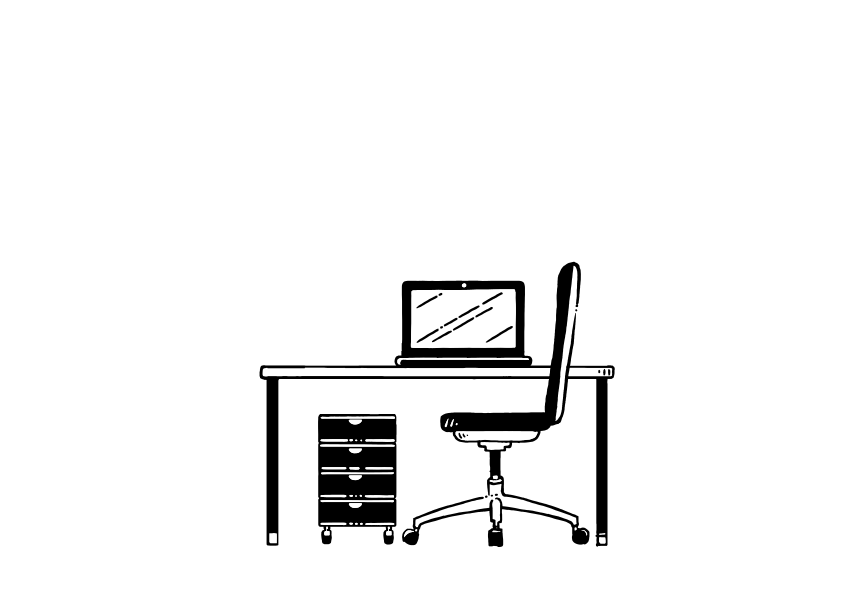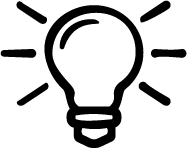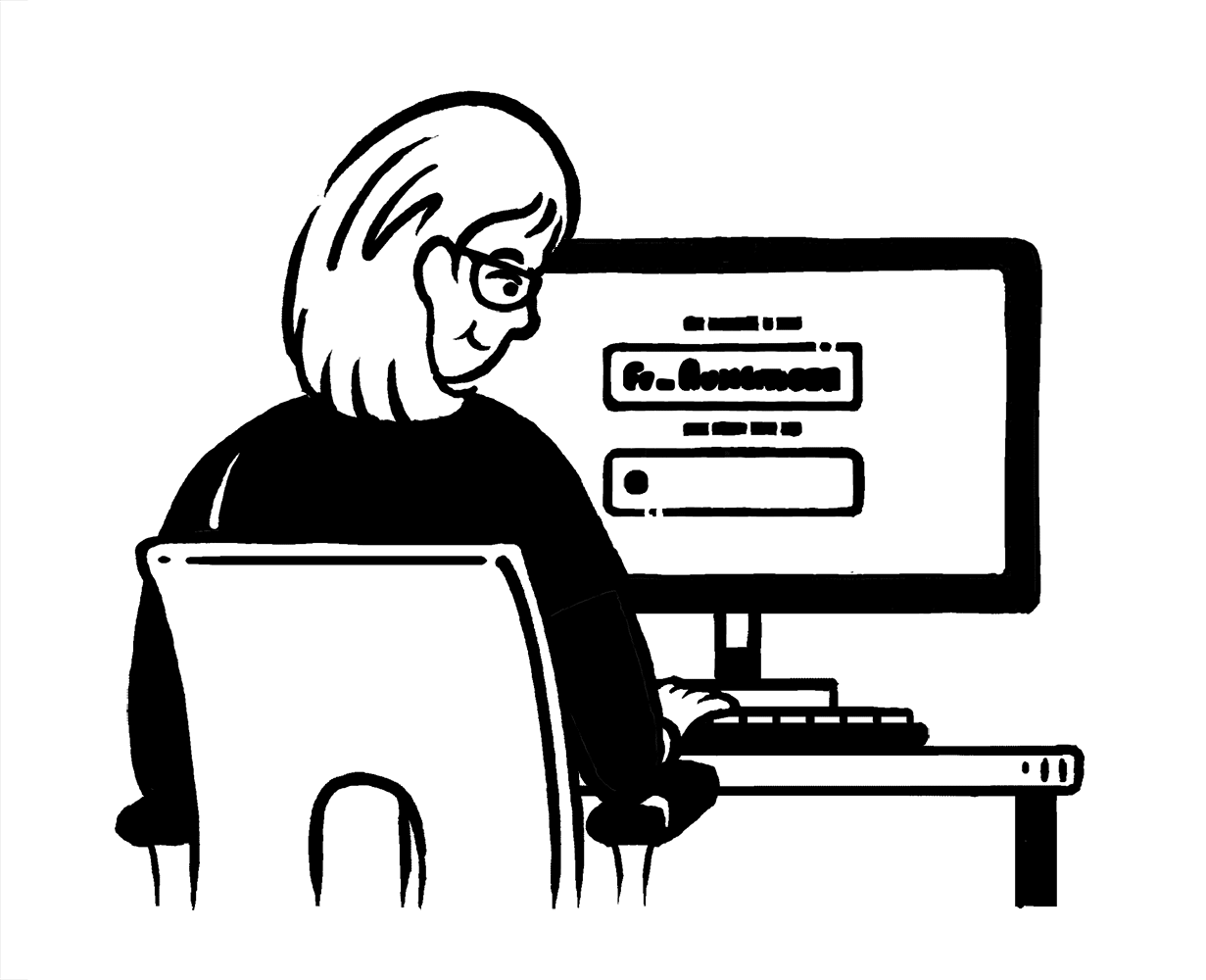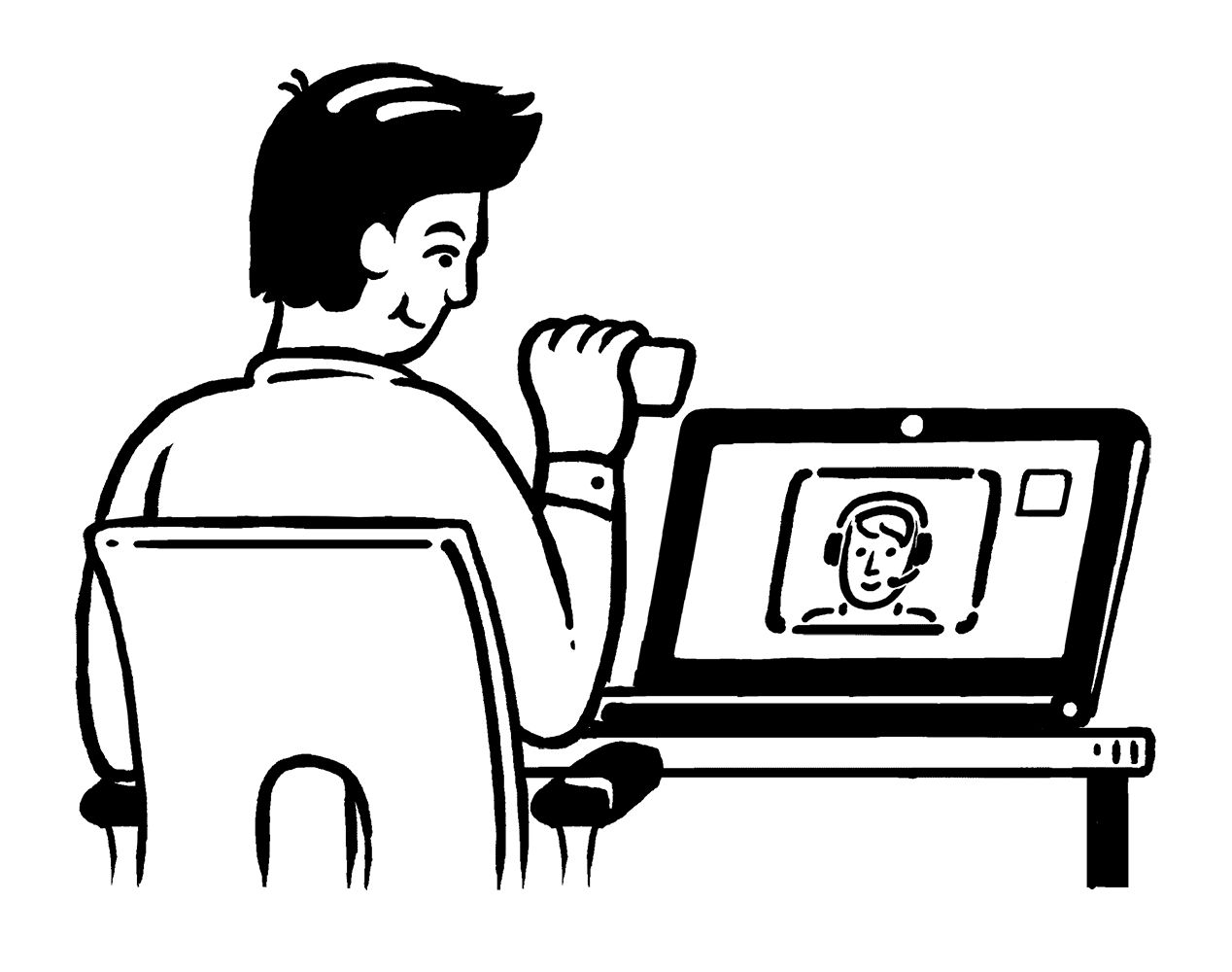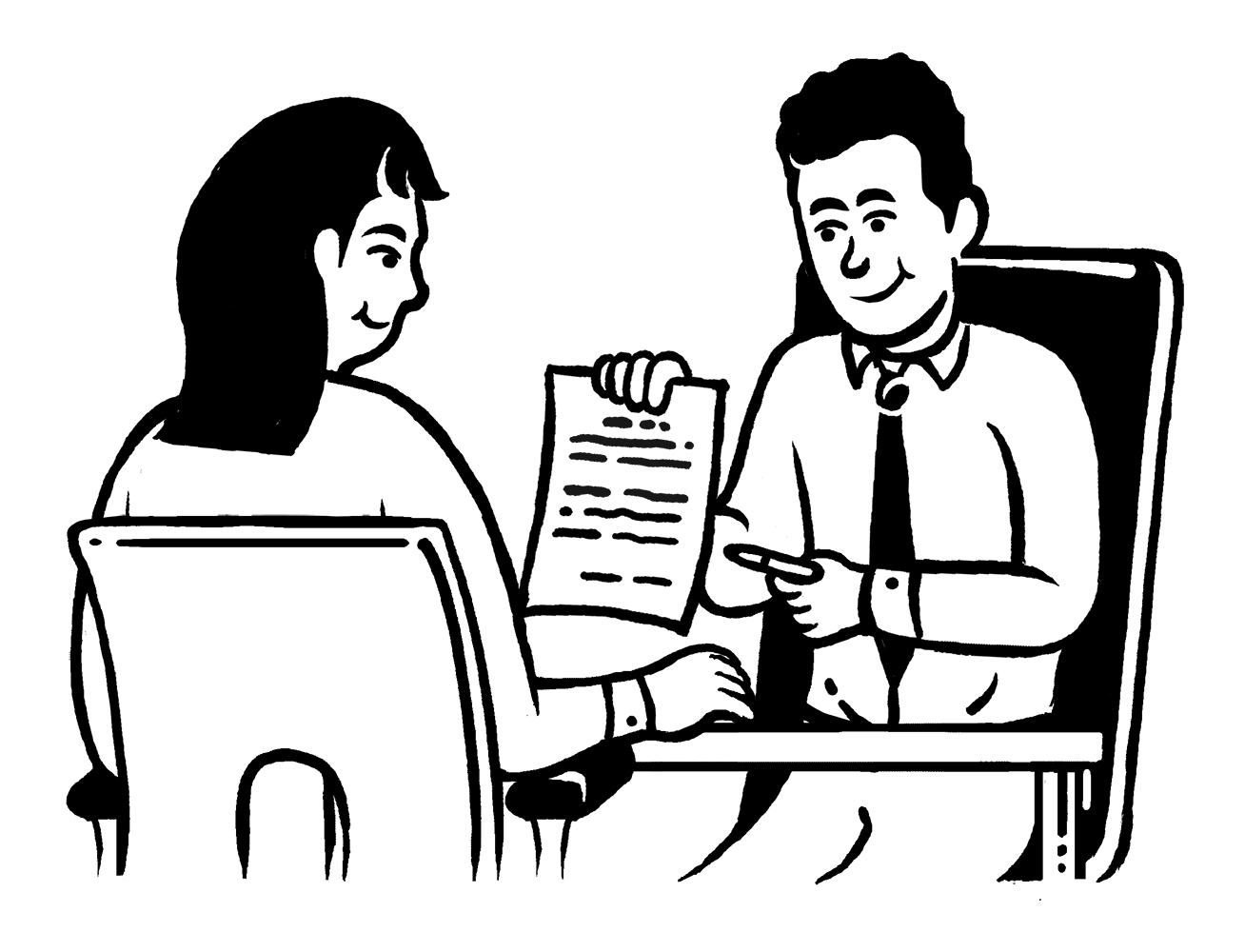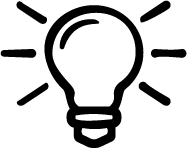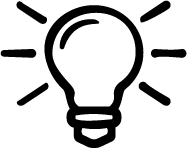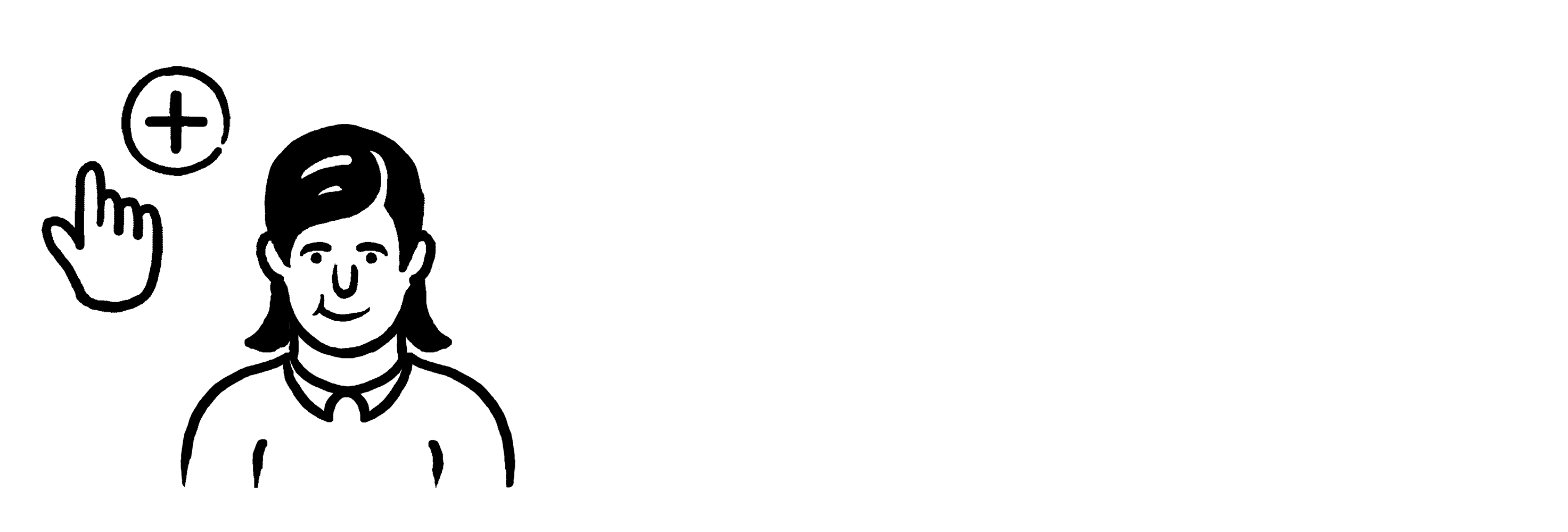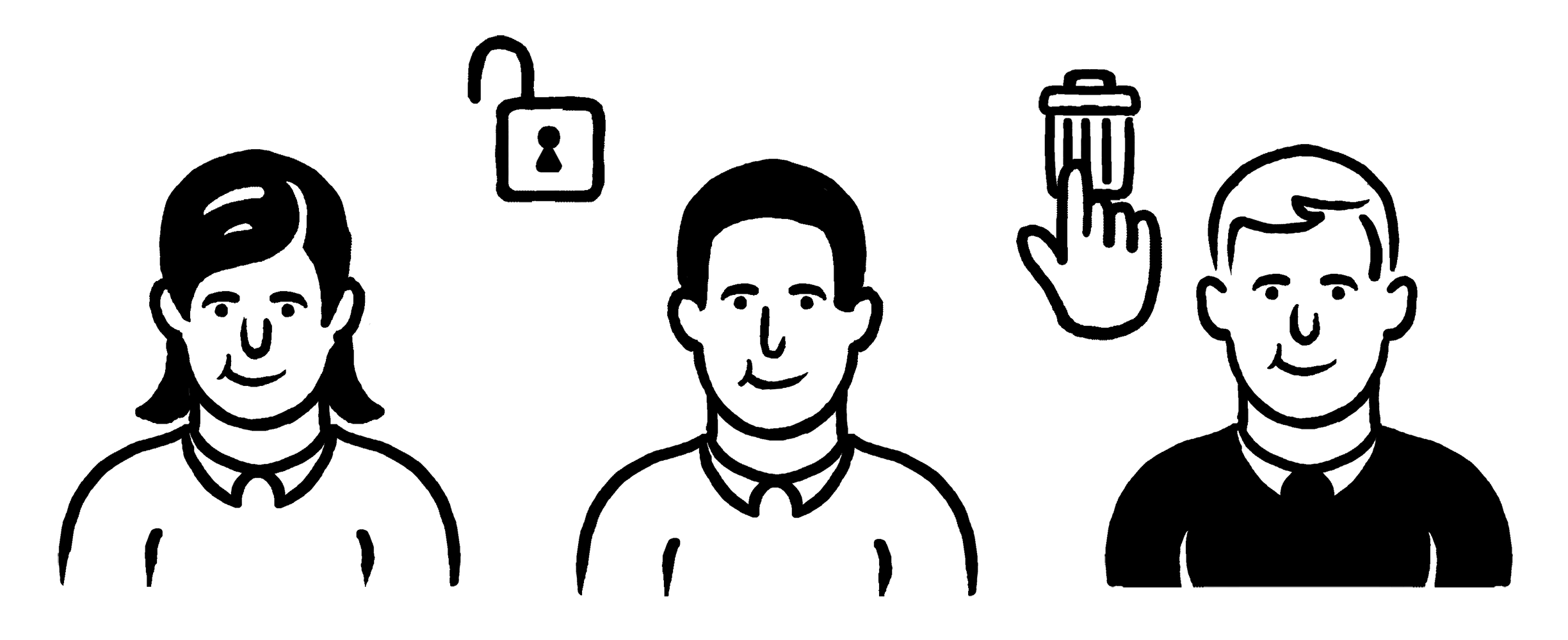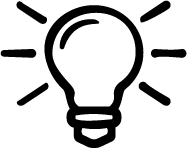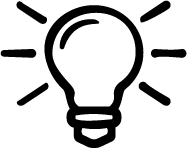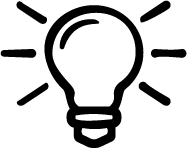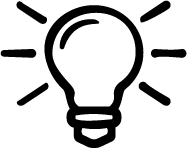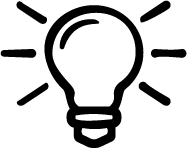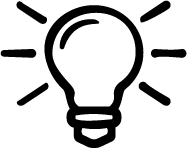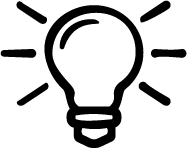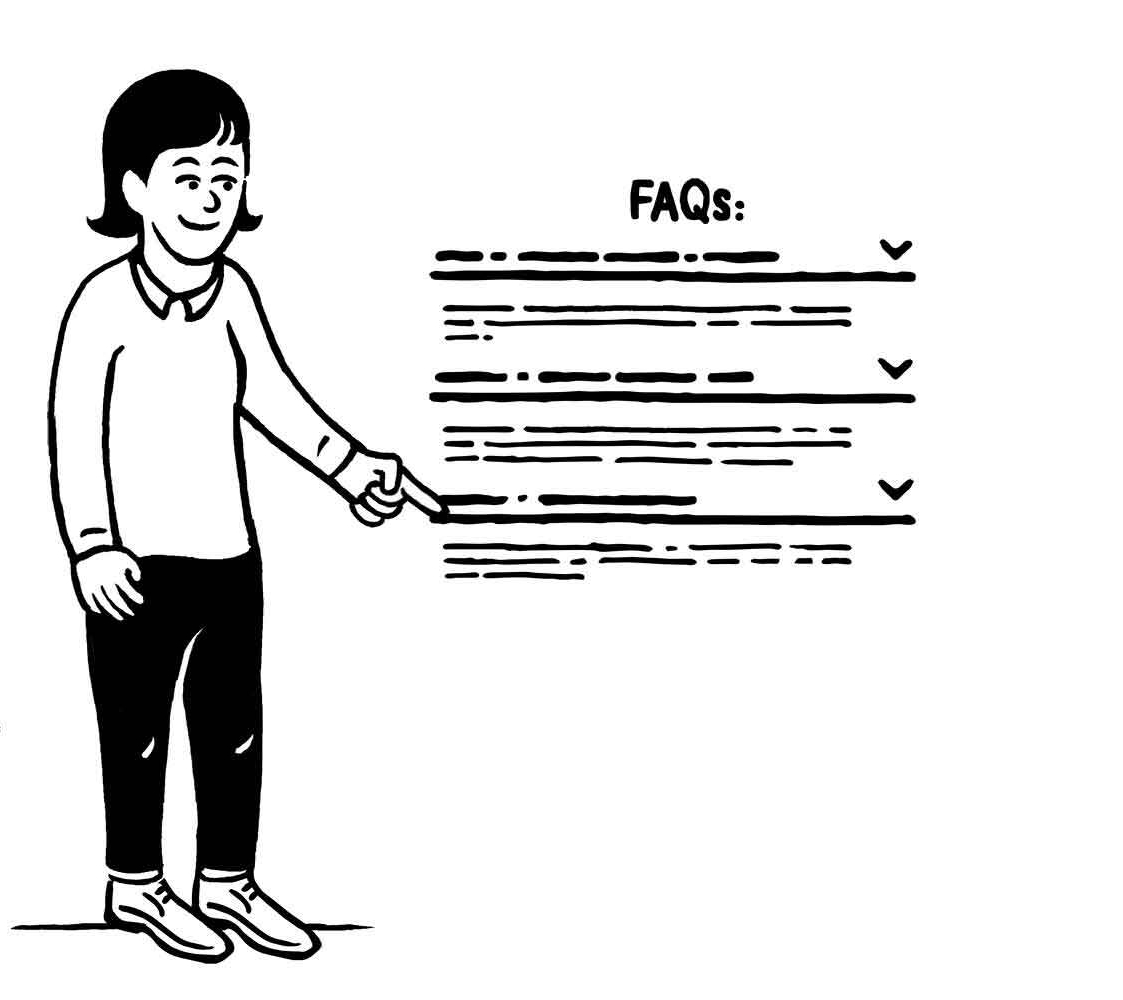Sie nutzen einen veralteten Browser
Unter Umständen können nicht alle Webseiten-Inhalte richtig dargestellt werden. Für die korrekte Anzeige
verwenden Sie bitte die aktuellste Browser-Version von Chrome, Safari, Firefox oder Microsoft Edge.